How to: Using Multi-date tools
If you’re planning to host a series of events or a tour, our Multi-date tools could be your saving grace when selling tickets.

Hooray! 🙌 Your tour has sold out and you need to add extra dates. Or maybe you want to begin hosting pottery workshops from once a week to three times a week.
Instead of creating a new event for each date or time slot, use our Multi-date tools* to efficiently edit, duplicate or delete multiple event dates at once, saving you time.
When selecting multiple dates you can also edit the details of a ticket type in one go, clone a ticket type to a new date and update the event capacity.
There are lots of Multi-date tools to be played around with, making it easier for you to organise multiple events. Have a look at all the tools here, but for now we've picked out a few.
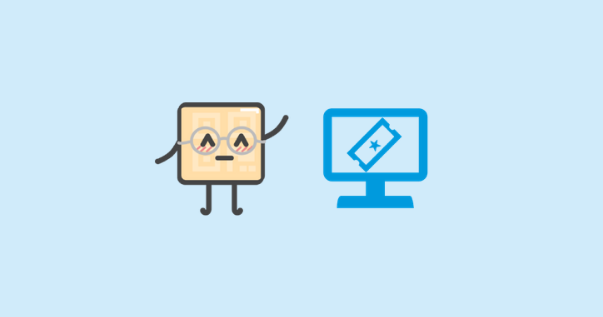
Let’s start with turning the Multi-date tools on.
To find the Multi-date tools head to your Dashboard > Setup > Dates > click the calendar icon on the top left-hand corner.
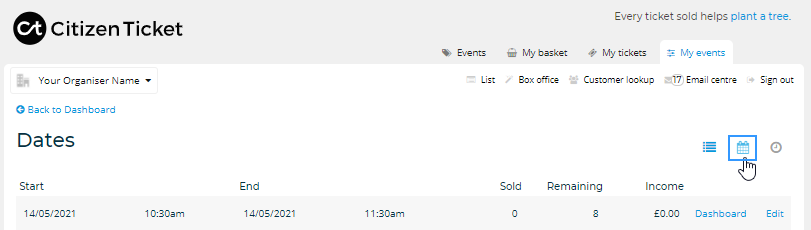
Click the “Multi-date mode” button which will change to Multi-date mode - On.
Then you will be able to select the check box on the dates (time slots) on the calendar and carry out a number of functions.
Duplicating dates
Like in the example we mentioned earlier, you might want to add sessions of your pottery workshop to more days in the week.
If you’re planning to keep everything about the session the same (e.g. time, ticket capacity and ticket type), you can simply duplicate those sessions to another day.
Choose the date/dates you wish to duplicate and select the checkboxes.
Then click “Duplicate dates” in the bottom menu and select the days on the calendar you wish to add them to.
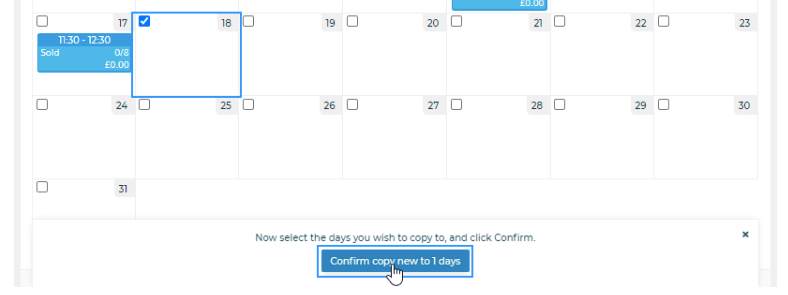
Click “Confirm copy new to X days” and the date/dates will successfully show on the event calendar.
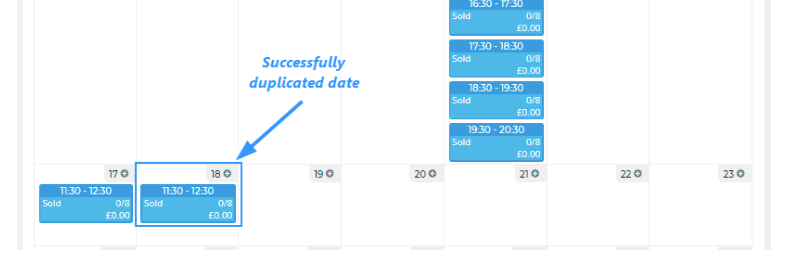
And that's it, you’ve just successfully added another session of your pottery workshop to another day in a matter of minutes.
Deleting Dates
Sadly, you might have to cancel a session or a series of tour dates. Instead of painstakingly going through each event individually, you can select them all at once to delete.
Select the checkbox on the date/dates you wish to delete and click “Delete dates”
If you have already sold tickets for the time slot you want to delete, you'll have to fill in the event cancellation details first before confirming (i.e. cover of refunding booking fees, option for ticket exchange and event cancellation to message to ticket holders) .
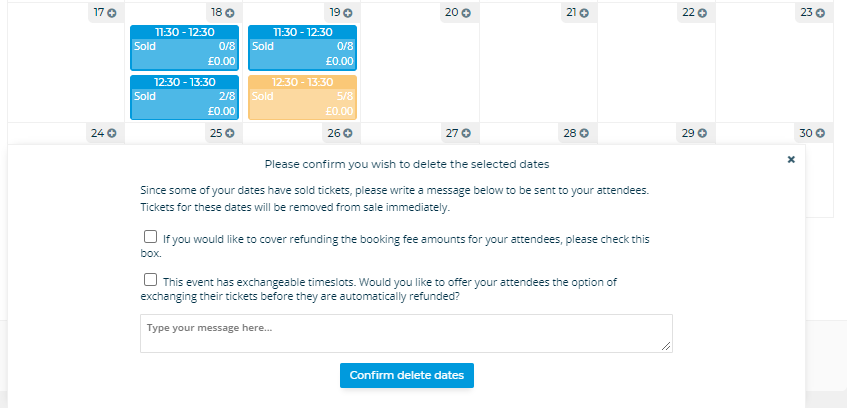
Otherwise, double check your selection to be sure and click “Confirm delete dates”.
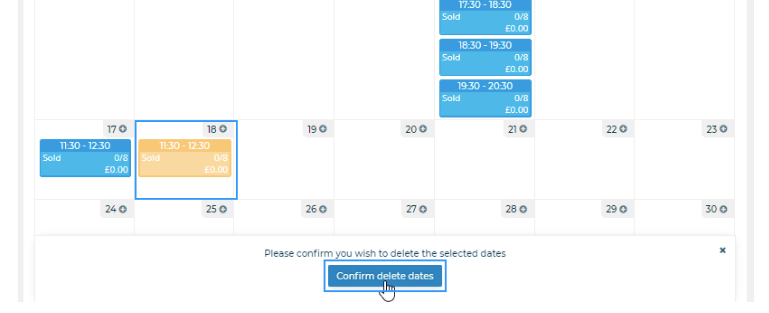
Your date/dates will now be removed from your event’s calendar and update your organiser event's profile.
Updating Event Capacity
You can change the event capacity just as easily too. Handy for when you want to add more tickets or downsize your event.
Select the checkbox on the date/dates you wish to change the capacity of the date/session and click “Update capacity”.
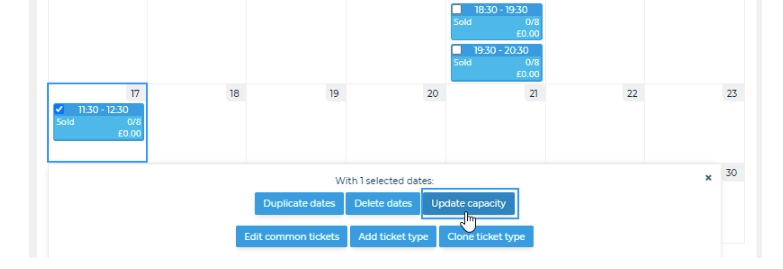
Type the number (or use increase/decrease buttons) you wish to set the new capacity to and then click “Set capacity”.
The new capacity for your date/dates will now show in the panel on your event’s calendar.
Done!
Phew! We bet you didn’t realise how much you could do in our Multi-date Mode and there's more too.
If you would like know about the other tools and have more in-depth look at Multi-date Mode, you’ll find this here.
*Multi-date tools are available to clients on the Advanced & Professional pricing plans. Upgrade your plan here or find our more info about our Pricing Plans here.
Got a question? Send us a message here.
